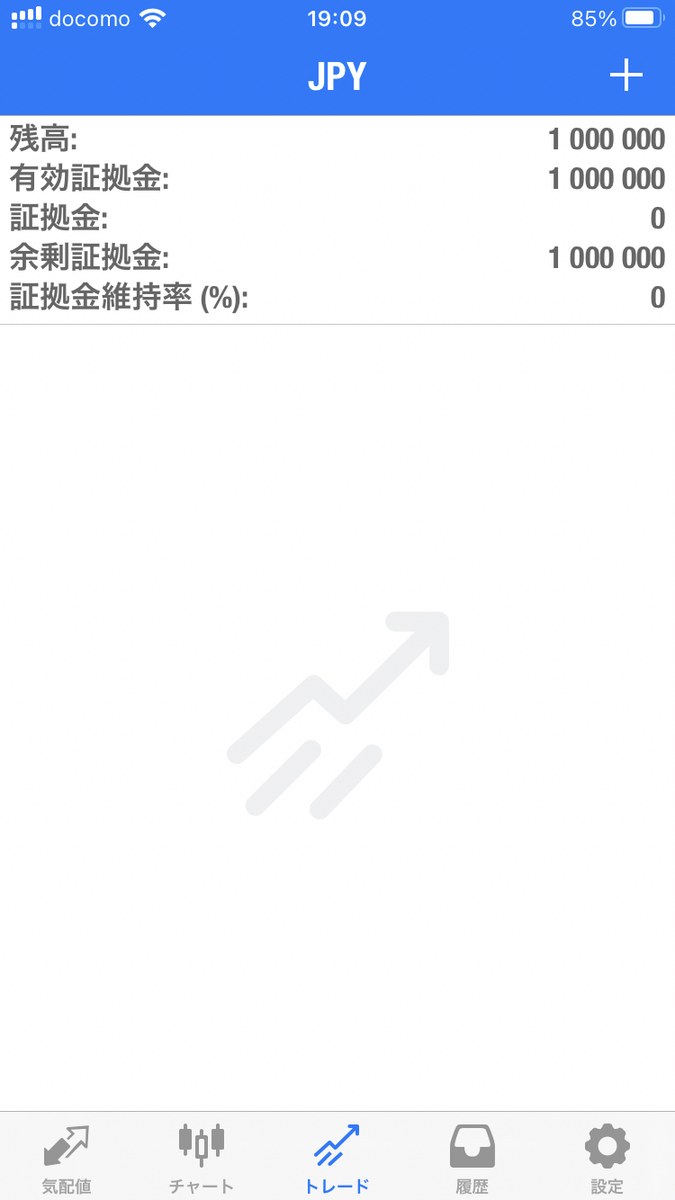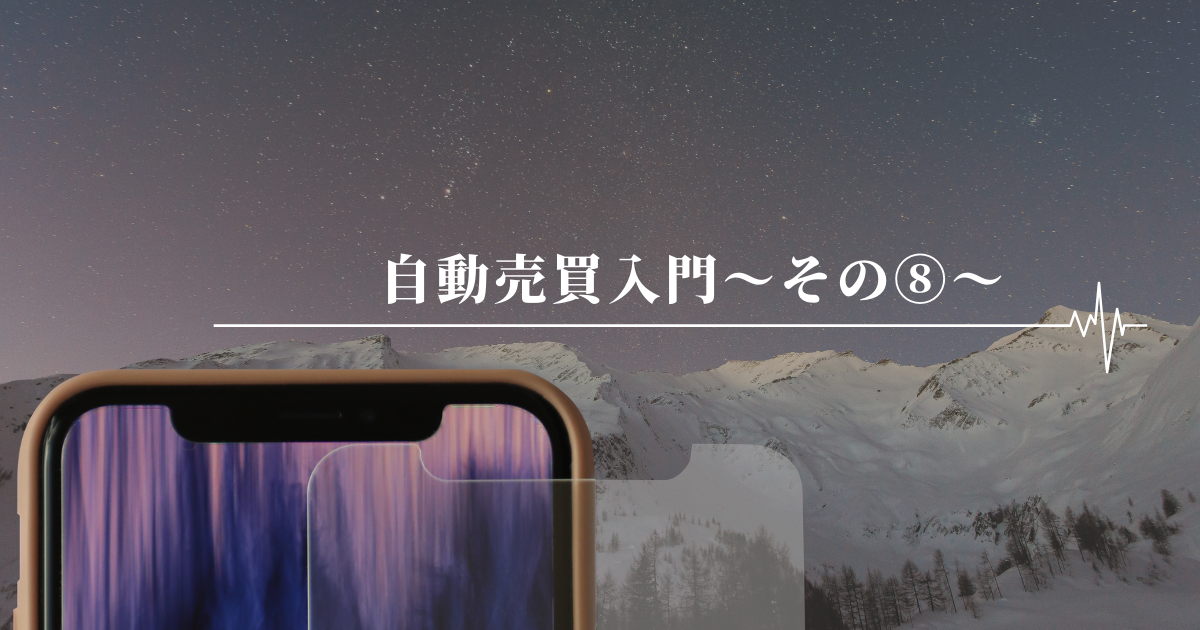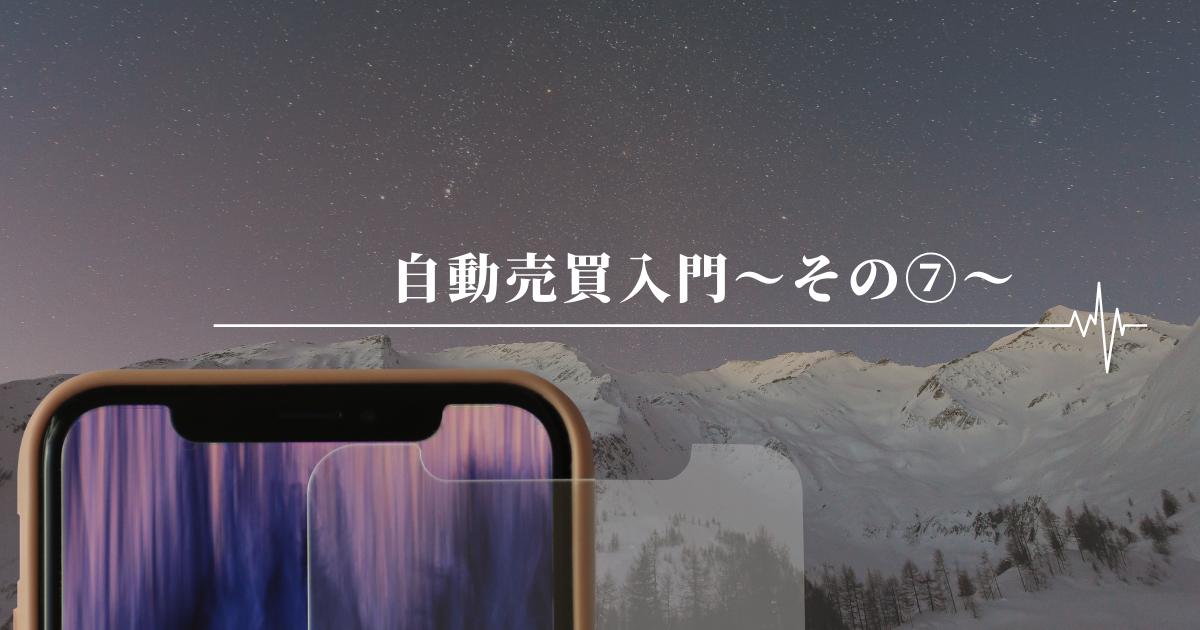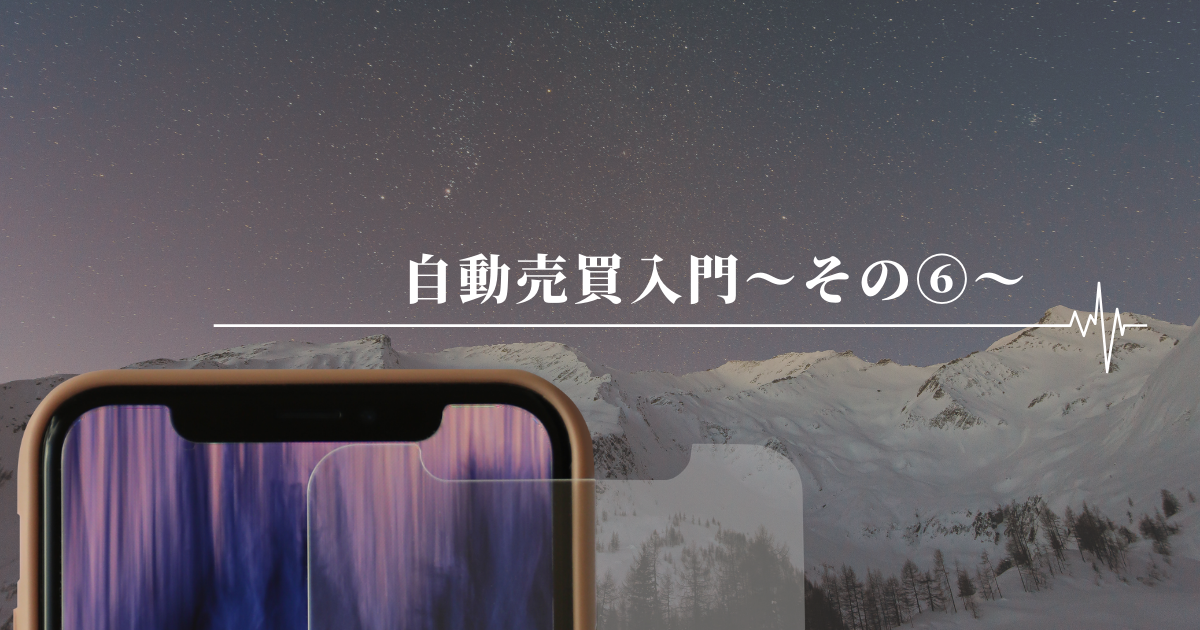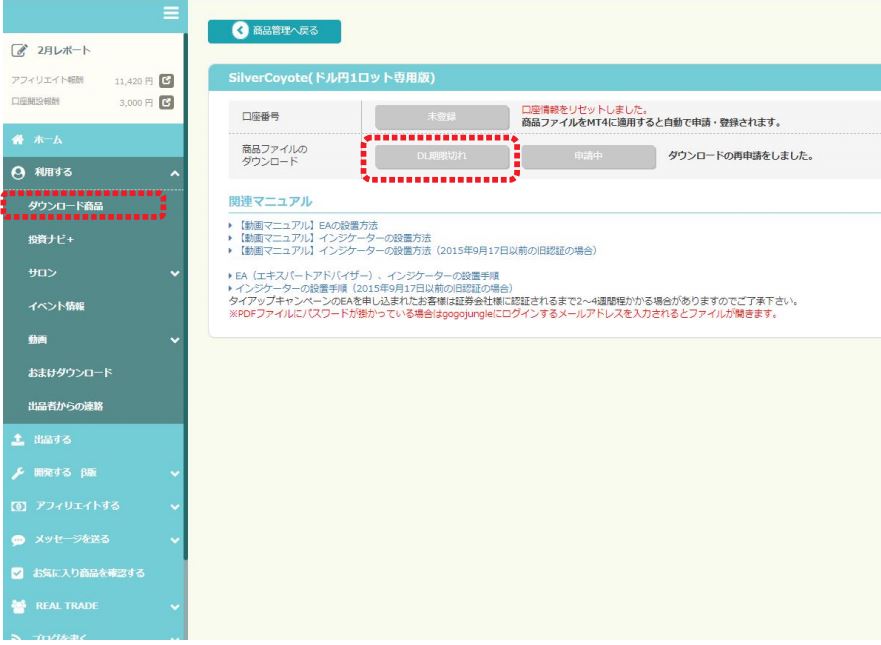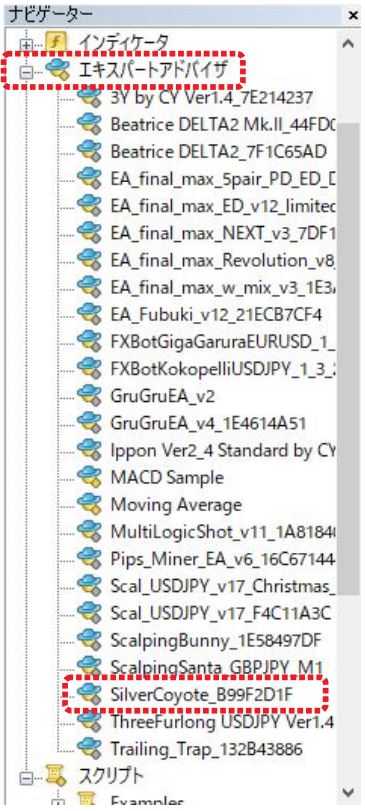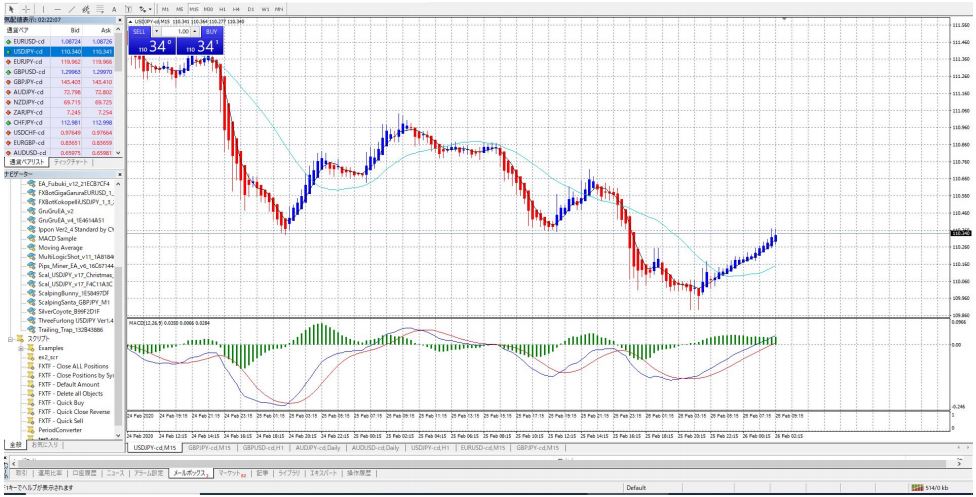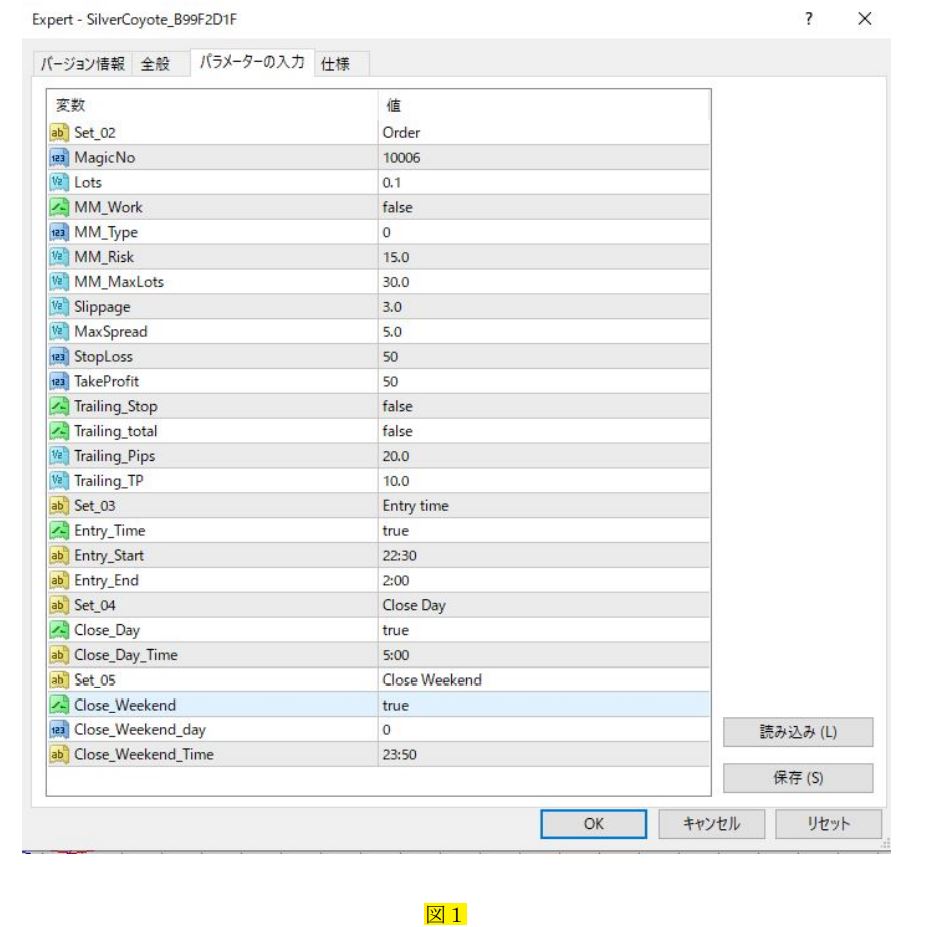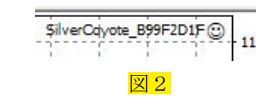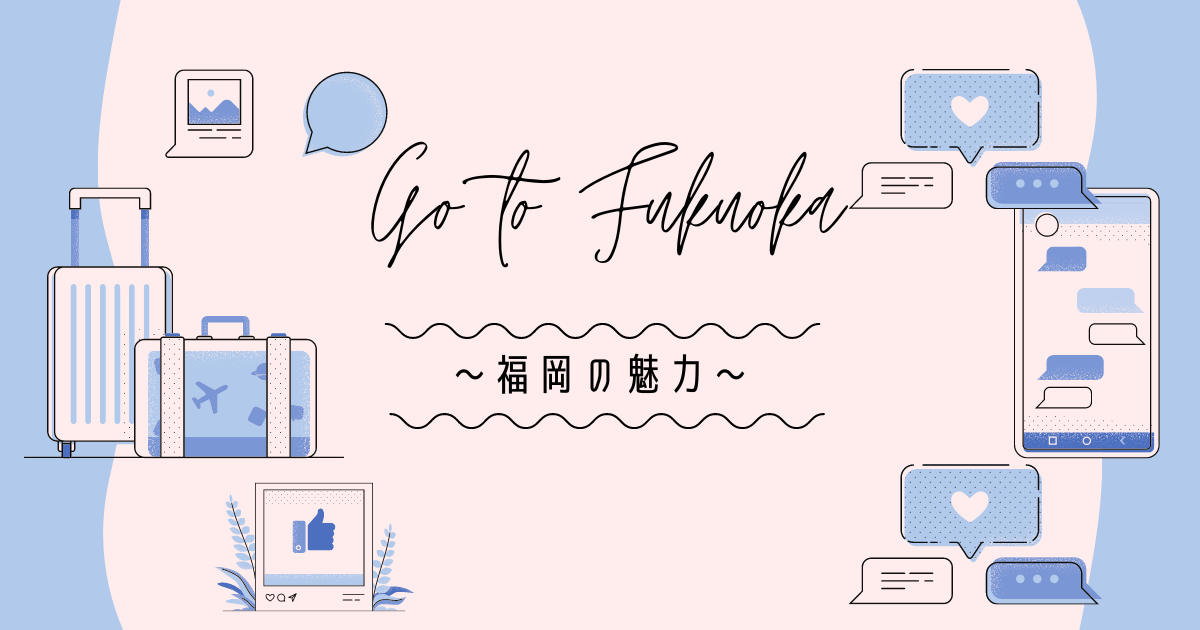
お世話になっております。ホーネットです。
今回は、福岡旅行の想い出の日記を書こうと思います。だいぶ前に行った旅行です🛫
大きな空港のある都市。札幌(新千歳空港)・福岡(福岡空港)・大阪(大阪国際空港)・東京(成田空港、羽田空港)・名古屋(セントレア)なんかは、わりと気軽に行けるんです。慣れてくると飛行機代やホテル代も抑える事ができるので、また別の記事で紹介させていただきますね。因みに、このときは流行り病のこともあったので、夜遊びは控えておきました🌃
観光で太宰府天満宮にも行ってきたので、写真をUPさせていただきます📷



しっかり皆様のトレードがうまくいくようにお参りして、その後は食べ歩きの旅に、出かけました。
実は私、福岡には何回か行ってるんです🛫
なので、もう福岡の定番、鉄板餃子や水炊き、博多うどんとかは食べ尽くしてしまって、今回はちょっと通なお店を回ったので、紹介しますね!
まずは天神にある、スリランカ料理店、その名も不思議香菜 ツナパハ🍛


ここのスリランカカレーは本当に、絶妙にエキゾチックでかつマイルドで、美味しいんです。聞くところによると地元でも有名な老舗のお店。
ここまで本格的なスリランカカレーのお店はたぶん東京にもなかなかありませんね。
ということで、スパイスライスとビーフンが選べるところ、私は福岡滞在中に2回お邪魔して、両方いただいちゃいました( ・ิω・ิ)
次に行ったのは同じく天神にあるカレー屋さん、路地裏カレー Tiki🍛

ここは店名のとおり路地裏に面していて、場所はとても分かりづらいんですが、それでもお昼には行列ができます。地元の人に愛される人気店ですね。
ここのスパイスカレーは本当に、スパイスの複雑な味わいがクセになります。ごはんも
インディカ米のジャスミンライスという本格派。
ちなみにこのカレー、注文時にプリッキーヌ(青唐辛子)を10本まで無料トッピングしてもらえます。
で、せっかくなのでMAX10本で注文したところ、食べ終えた頃には汗だくに、なりましたよ(^.^;
最後は、同じく天神にあるラーメン屋さん、

ここでは、ちょっと珍しい料理、博多焼きラーメンを、注文しました🍜
この焼きラーメン、発祥は博多の屋台「小金ちゃん」らしいです。
味は硬めの細麺に煮詰まったトンコツスープとウスターソースが絡まって、濃厚な旨味が感じられる。そんな感じです🍜とても良き良きお味でした。
目一杯食べ歩いて、良い旅になりました。
次に来る頃には流行り病も落ち着いて、夜の街に繰り出せるといいな。と、思いました🌃